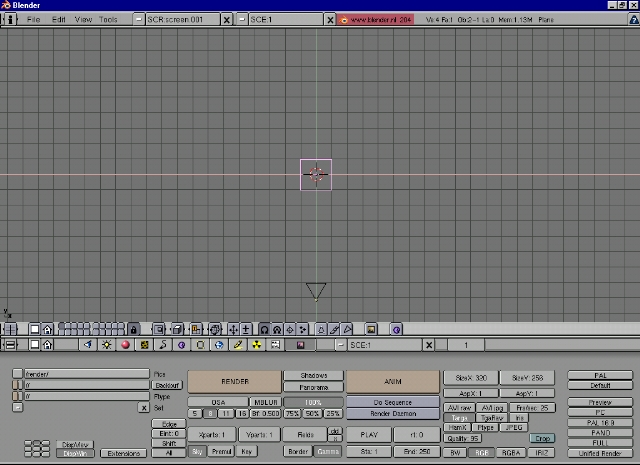
Cuando se termina el proceso de instalación de blender, y se inicia haciendo click en el icono de Blender se encuentran la siguiente disposición de ventanas vacia. Esta disposición se encuentra almacenada por defecto en el archivo de configuración .b.blend en el directorio de instalación de blender. Estas opciones pueden ser cambiadas por el usuario en cualquier momento, salvando la disposición actual con la combinación de teclas CTRL+U. Se puede almacenar materiales y modelos predefinidos, directorios, etc.
Manipulación de la vista 3D
La ventana mayor es la ventana de la vista 3D. En este caso muestra un plano “mesh” (el cuadro), una cámara y el cursor 3D. Puede intentar lo siguiente:
- Hacer click en cualquier punto con el BotonIzq en la ventana 3D. El cursor 3D se localiza ahora en este punto. El cursor 3D es importante ya que indica la posición donde apareceran objetos nuevos y se utiliza como origen para cambiar el tamaño (“escalar”) y rotar objetos.
- Ahora, hacer click y mantener presionado el BotonCent en la ventana 3D. este es el modo “trackball” de rotación de la vista 3D.
- Si se intenta el mismo procedimiento pero persionando la tecla SHIFT+BotonCent se entra al modo de traslación de la vista 3D.
- Por último, si se presiona la tecla CTRL+BotonCent se obtiene el modo “zoom” de la vista 3D.
![]() Las opciones de zoom y traslación también están disponibles como botones en la parte superior de cada ventana 3D. Para utilizarlos, presionas y arrastar en los botones con el BotonIzq.
Las opciones de zoom y traslación también están disponibles como botones en la parte superior de cada ventana 3D. Para utilizarlos, presionas y arrastar en los botones con el BotonIzq.
Todas las opciones de cambio de vista se pueden accesar con el teclado numérico. Por ejemplo:
- Para las rotaciones, se usa el NUM_2, NUM_4, NUM_6 y NUM_8 (las que tienen las flechas de dirección).
- Para la traslación, solo presione SHIFT mientras se presionan las teclas NUM_2, NUM_4, NUM_6 y NUM_8.
- NUM_+ y NUM_- se usan para hacer “zoom” adentro y afuera respectivamente.
Si se pierde en el espacio 3D, se puede mostrar todo lo que es visible actualmente presionando la tecla Inicio o el boton en la parte superior de la ventana 3D que parece una casita.
Vistas Pre-definidas
Las vistas pre-definidas estandar e.g. Superior, Frontal y Lateral, se pueden cambiar usando el teclado numérico. Para activar cada vista, se presionas las siguiente teclas correspondientes:
- Vista Superior: NUM_7.
- Vista Frontal : NUM_1.
- Vista Lateral : NUM_3.
La vista actual seleccionada se indica en la parte superior de la ventana 3D.
Modos de Vista
La ventana 3D presenta 3 modos de Vista:
- Modo Ortonormal: El modo básico de la vista para modelado. Los ejes de coordenadas se representan en la pantalla formando angulos constantes.
- Modo Perspectiva: Utilice la tecla NUM_5 para intercambiar la vista entre el modo Ortonormal y el modo de Perspectiva. En perspectiva, las coordenadas se representan con un punto de fuga.
- Modo Cámara: Presiona la tecla NUM_0 para cambiar a esta vista. Se deja este modo de vista al invocar cualquier comando de cambio de vista.
Capas
![]()
Las capas en blender se utilizan para organizar el trabajo y controlar la visibilidad. Cada objeto, escena y Ventana 3D tiene un parámetro que define su capa. Estas capas de la Escena y la Ventana 3D se usan para determinar cuales objetos estan visibles. Actualmente estan disponibles hasta 20 capas distintas. Presiona la tecla M para mover un objeto a una capa determinada.
Añadiendo Objetos
Coloque el cursor 3D una unidad de cuadrícula por encima del plano por defecto. Puede hacer esto cambiando de Vista Superior (por defecto) a la Vista Frontal usando la tela NUM_1.
Ahora presione SHIFT+A. Este comando llama la caja de herramientas en el modo “Añadir”. Seleccione la opcion Add -> Mesh con el BotonIzq. Ahora las opciones son substituidas por una lista de primitivas 3D. Seleccione IcoSphere. La caja de herramientas desaparece y una caja de dialogo aparece para introducir un número. Introduzca un nivel de subdivisión haciendo click a la derecha o a la iquierda del boton (el valor 3 esta bien). Luego presione OK o la tecla ENTER.
Alrededor de la posición del cursor 3D, aparece un nuevo objeto mesh. El objeto entra automáticamente en el modo de “Edición”, se tal manera que los vertices y las caras de su fomra puedan ser modificadas.
Sin embargo, no las modifique todavía. Abandone al modo de Edición presionando la tecla TAB.
Los objetos nuevos se seleccionan con el BotonDer cerca del modelo de alambres del mismo.
El próximo paso es añadir iluminación. Coloque el cursor 3D fuera de la esfera a una distancia de 3 o 4 unidades aproximadas. Ahora presione SHIFT+A nuevamente. Aparece la caja de herramientas con las últimas opciones que ha seleccionado (Add -> Mesh). Ahora regrese al menú principal de Añadir usando el BotonDer o mueva el cursor al lado izquierdo de la caja de herramientas. Luego escoja la opción Add -> Lamp.
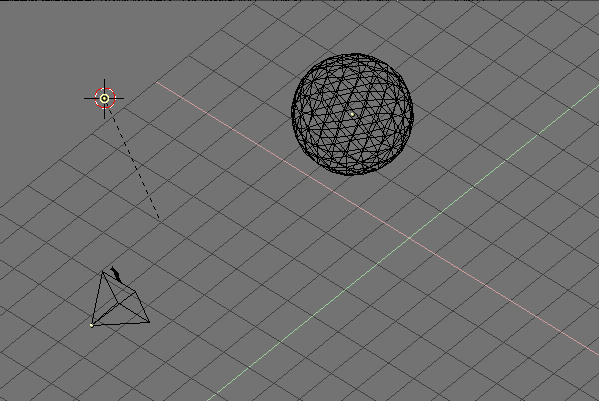
Ahora aparece un objeto Lamp en la posición del cursor 3D. Este tipo de objeto no tiene un modo de Edición.
Presione NUM_0 para cambiar a la vista de Cámara. Note que puede seleccionar los objetos también en esta vista. Ahora puede componer la escena, usando el “grabber” para desplazar los objetos: para hacerlo presiona la tecla G, mueva el ratón y presione el BotonIzq. La cámara también se puede trasladar en esta vista.
Cuando esté satisfecho con la escena y como se ve, puede producir la imagen o “renderizar”. El proceso de render comienza al presionar la tecla F12.
El renderizado de una escena simple como esta es muy rápido, y notara que bloquea el uso del programa: el cursor del raton cambia su forma a un cuadrado que indica el número del cuadro que se está calculando y la imagen generada se superpone a las ventanas 3D. Presione ESC ó F11 para volver a la normalidad. Si vuelve a presionar F11 observara la última imagen calculada.
Propiedades de los Materiales
Ahora, se usara la ventana de Botones en la parte inferior de la pantalla. Esta ventana tiene una barra en la parte superior donde se observa un grupo de iconos que indican los grupos de botones disponibles.
![]()
En primer lugar veamos los botones de Materiales. Presione el icono que tiene una esfera roja. Luego en la ventana 3D, seleccione el objeto “Plane” usando el BotonDer. Observe que los botones de Materiales siempre muestran al objeto activo. Algunos de los controles que encontramos en esta ventana son:
- “R”, “G” y “B”: son los componentes del color del material (rojo, verde y azul).
- “Ref”: Este cambia la reflectividad del material.
- “Spec”: Este es el componente de brillo.
- “Hard”: Este cambia la dureza o tamaño del brillo.
El renderizado previo en la ventana de Materiales (cuadro a la izquierda) muestra el resultado inmediatamente. Presione el boton con la esfera roja sobre este cuadro, para indicar la opción de “Preview” lo cual no afecta el proceso de renderizado verdadero.
De nuevo enla ventana 3D, seleccione el objeto “Sphere” (usando el BotonDer). Este nuevo objeto no tiene un material asignado aún. Para asignarle un material, use el boton de “menú” en la parte superior de la ventana de Botones:
![]() Presione y mantenga presionado este botón. Aparece un menú con dos opciones:
Presione y mantenga presionado este botón. Aparece un menú con dos opciones:
- ‘Material’: puede asignar el mismo material usado para el objeto ‘Plane’.
- ‘ADD NEW’: añadir un nuevo material.
Este botón menú y su funcionalidad de búsqueda es una característica importante de blender. Se encontrara en la interfaz de blender con regularidad, usada para todos los tipos de datos: texturas, Mesh, Mundo, Escenas, etc…
Haga un render rápido para observar la apariencia del nuevo material (F12). Observe que la esfera se renderiza facetada en lugar de que parezca lisa. El suavizado por medio de interpolación no es una propiedad del material. En realidad es una propiedad del mesh como tal y puede ajustarse para cada cara individualmente.
Abra el panel de botones de Edición (F9) y presione el boton “Set smooth”. Luego haga un render – F12 – para observar el resultado.
Edición del Mesh
Como se mencionó anteriormente, la edición (traslación, selección, etc.) puede hacerse solo con los objetos. Para añadir caras o modificar vertices individuales, se debe colocar al objeto en modo de Edición.
Para entrar y salir del modo de Edición se usa la tecla TAB. El cursor toma la forma de una cruz y será posible seleccionar a los vertices por separado.
Por ejemplo, limpie la pantalla de blender y vuelva a los valores por defecto mediante CTRL+X, seleccione el plano por defecto y presione la tecla TAB. Blender está ahora en el modo de Edición.
- Seleccione los cuatro vertices del plano: utilice SHIFT+BotonDer.
- Presione la tecla E: Una caja de dialogo con la pregunta “OK? Extrude” aparece. Presione Enter.
- Inmediatamente despues de la extrusión, blender entra en el modo ‘Grab’ de traslación. Coloque los nuevos vertices creados en la posición deseada. Si se encontraba en la vista Superior, presione ESC. Coloque la vista Frontal (NUM_1), y presione la tecla G para colocar el modo ‘Grab’ de nuevo.
- Puede hacer extrusión de estos vertices para hacer un objeto con forma de tubo.
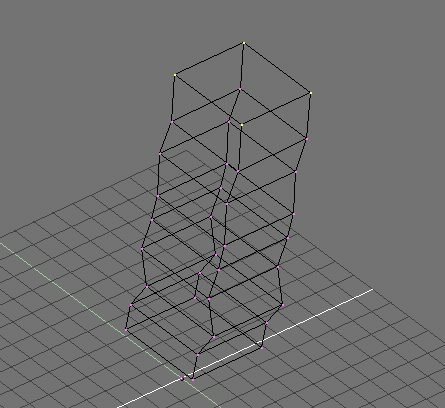
La Extrusión es un método simple y poderoso para crear objetos en 3D. Funciona de la siguiente manera:
Si la selección contiene caras, estas son duplicadas. En el ‘borde’ de la selección , se crean las nuevas caras y Blender automáticamente borra las caras internas. Por ejemplo el mesh creado en el ejemplo anterior esta completamente hueco.
Blender no posee un comando de deshacer, pero antes de entrar en el modo de Edición siempre se guarda una copia de la información original. Mientras se esté en el modo de Edición sin salir de el, se puede recuperar la forma anterior con la tecla U.
Guardar y Cargar archivos
Para guardar su trabajo, presione la tecla F2. La ventana actual cambia a una ventana de selección de archivos. Los dos botones grandes se usan para introducir el nombre del archivo o el directorio respectivamente. Al presionar ENTER se acepta y se abandona el cuadro de texto.
Presione ENTER nuevamente, y si el archivo ya existía, aparece una caja de dialogo para confirmar el ‘Save Over’ o la sustitución del archivo antiguo. Una forma más rápida de salvar un archivo es mediante la combinación de teclas CTRL+W sin necesidad de abrir una ventana de selección de archivos.
Para cargar un archivo de blender, presione F1, seleccione un archivo con el cursor del ratón y presione el BotonCent o con el BotonIzq+ENTER. Una forma más rápida de abrir un archivo es mediante la combinación de teclas CTRL+O.

